Die OV-Cloud mit PCs
Natürlich könnt ihr die OV-Cloud auch mit einem normalen Rechner im Browser benutzen, mit der richtigen App-Auswahl geht da allerdings noch eine ganze Menge mehr.
App-Passwörter
Für diese Anwendungen empfiehlt es sich, die Nextcloud-Funktion für sogenannte „App-Passwörter” in den Sicherheitseinstellungen zu nutzen. Bei „App-Name” zum Beispiel „Mein PC” eingeben und auf „Neues App-Passwort erstellen” klicken – schon generiert die Seite ein technisch unknackbares Passwort.
Wo ihr solch ein App-Passwort benutzt, müsst ihr nicht euer wertvolles Haupt-Passwort herausgeben. Außerdem bleiben App-Passwörter aktuell, auch wenn ihr euer Haupt-Passwort ändert!
Verliert ihr mal ein App-Passwort, könnt ihr es im gleichen Menü einfach aus der Liste löschen und ein neues anfordern. Ändern oder nachsehen ist aus Sicherheitsgründen unmöglich.
 Kalender und
Kalender und  Kontakte
Kontakte
Mozilla Thunderbird
Für den Thunderbird gibt es die Erweiterungen Lightning Kalender (mittlerweile in jeder Thunderbird-Installation enthalten) mit Unterstützung für CalDAV Synchronisation – sowie je nach Geschmack entweder den SoGo Connector oder die CardBook-Erweiterung.
Outlook
Für Outlook gibt es das Outlook CalDav Synchronizer-Plugin in offizieller Kooperation mit den Nextcloud-Entwicklern.
Sonstige Clients
Viele Kalender- und Kontaktverwaltungen haben eingebaute Optionen zur DAV-Synchronisation. Die Einstellungen dafür gleichen zum allergrößten Teil den sonst hier beschriebenen Vorgehensweisen.
 Dateien
Dateien
Für die Dateien in der OV-Cloud gibt es die offizielle App der Nextcloud-Anbieter nicht nur für mobile Geräte, sondern auch für Windows, Mac OS und Linux. Diese ist unter „Sync-Clients” in den Benutzereinstellungen der Cloudseite verlinkt. Nach Installation kann direkt euer OV-Cloud-Konto hinzugefügt werden:
- Server-Adresse:
https://cloud.oekzident.de - Username: Habt ihr per Mail erfahren
- Passwort: Entweder ein App-Kennwort (s.o.) oder euer selbst vergebenes Passwort. Falls nicht, bitte nachholen!
- Ordnerkonfiguration: Die Standardeinstellung ist meistens ausreichend. Könnt ihr später alles noch anpassen, wie ihr wollt.
Was in der Ordnerkonfiguration als „Lokaler Ordner” angegeben war, enthält nach der Synchronisation alle Dateien aus der OV-Cloud. Alle Änderungen, die ihr dort macht, werden auch direkt hochgeladen.
Als Netzlaufwerk in Windows
Es gibt auch die Möglichkeit, die Cloud ohne Installation direkt in Windows zu integrieren: Dazu „Arbeitsplatz”/”Mein Computer” öffnen, und entweder per Rechtsklick und „Netzwerkadresse hinzufügen” (Windows 7) oder über den Button „Netzwerkadresse hinzufügen” in der oberen Leiste das passende Menü aufrufen.
- Website/FTP-Site/Netzwerkadresse:
https://cloud.oekzident.de/remote.php/webdav - Username: Habt ihr per Mail erfahren
- Passwort: Entweder ein App-Kennwort (s.o.) oder euer selbst vergebenes Passwort. Falls nicht, bitte nachholen!
Eine genauere Anleitung (und die Quelle hierfür) findet sich hinter diesem Link.
Als Netzwerkfreigabe unter Linux und Mac OS
Viele der gängigen Desktopumgebungen und Dateimanager bieten direkte Unterstützung für WebDAV-Dateizugriff. Unter Linux muss dafür für gewöhnlich die URL davs://cloud.oekzident.de/remote.php/webdav angegeben werden, unter Mac OS am Anfang mit https statt davs. Login wie üblich mit Username und (App-)Passwort.
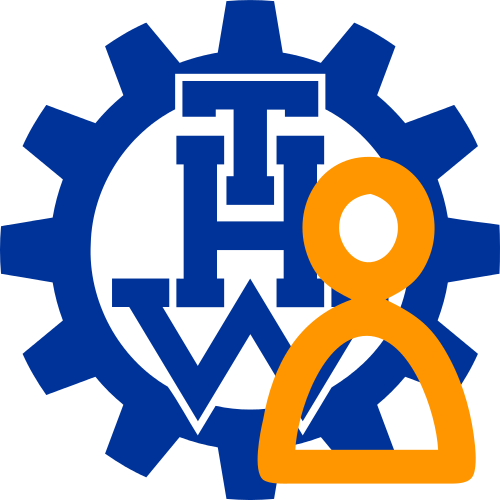 OEKZident!de
OEKZident!de